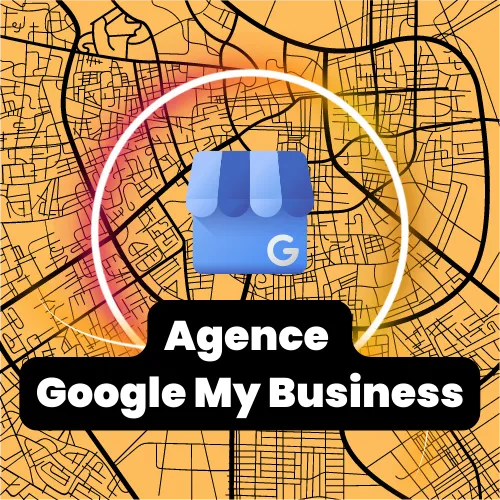Pour créer une carte interactive sur Google Maps, vous pouvez utiliser Google My Maps, un outil qui vous permet de personnaliser vos propres cartes en y ajoutant des points d’intérêt, des parcours, et des zones personnalisées. Voici les étapes pour créer une carte interactive :
Accédez à Google My Maps :
- Ouvrez votre navigateur web et allez sur le site de Google My Maps. Si vous n’êtes pas déjà connecté à votre compte Google, vous devrez le faire.
Créez une nouvelle carte :
- Cliquez sur le bouton « Créer une nouvelle carte » ou sur « Créer un plan » dans le coin inférieur gauche de l’écran.
Nommez votre carte et ajoutez une description (facultatif) :
- Cliquez sur « Carte sans titre » en haut de la page pour saisir un nouveau titre et une description pour votre carte.
Ajoutez des marqueurs à votre carte :
- Utilisez la barre de recherche en haut pour trouver des lieux spécifiques ou cliquez directement sur le bouton « Ajouter un marqueur » (icône de pointeur), puis cliquez sur l’endroit de la carte où vous souhaitez placer un marqueur. Vous pouvez nommer le marqueur et ajouter une description ou des photos.
Tracez des lignes ou des itinéraires :
- Cliquez sur l’icône « Dessiner une ligne » et sélectionnez « Ajouter une ligne ou une forme ». Cela vous permet de tracer des itinéraires ou de dessiner des formes sur votre carte. Vous pouvez également créer des itinéraires en sélectionnant « Ajouter un itinéraire en voiture » ou des options similaires pour la marche, le vélo, etc.
Personnalisez votre carte :
- Vous pouvez changer la couleur des marqueurs, ajouter des icônes personnalisées, et modifier l’apparence de vos lignes et formes. Cliquez simplement sur le marqueur ou la forme que vous souhaitez personnaliser et sélectionnez l’option appropriée.
Organisez vos éléments avec des calques :
- Si votre carte devient complexe, utilisez des calques pour organiser différents types d’informations. Vous pouvez ajouter un nouveau calque en cliquant sur « Ajouter un calque » en bas de la page. Glissez et déposez des éléments entre les calques pour mieux organiser votre carte.
Partagez ou exportez votre carte :
- Une fois que vous avez terminé de créer votre carte, vous pouvez la partager avec d’autres en cliquant sur le bouton « Partager » et en ajustant les paramètres de confidentialité. Vous pouvez également exporter votre carte au format KML pour l’utiliser avec d’autres applications de cartographie.
En suivant ces étapes, vous pouvez créer des cartes interactives personnalisées pour tous les besoins, que ce soit pour la planification d’un voyage, la gestion d’événements, ou simplement pour explorer et partager des lieux intéressants.